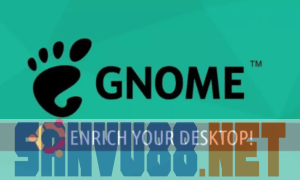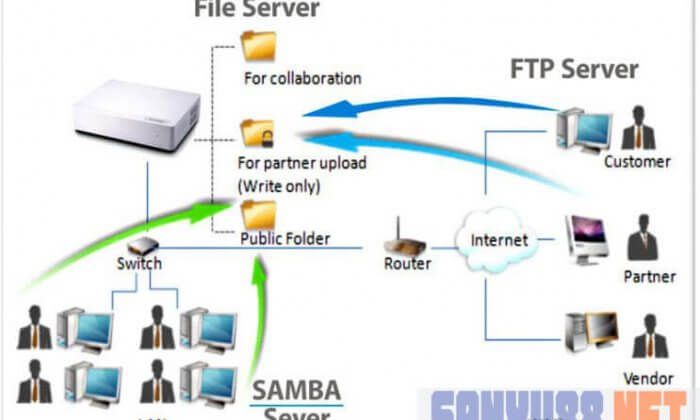
Chia sẻ file giữa Ubuntu và Windows – Samba Server cho phép chia sẻ tệp tin trên các hệ điều hành khác nhau qua mạng. Nó cho phép bạn truy cập các tệp tin trên máy tính của bạn từ máy tính xách tay và chia sẻ tệp với người dùng Windows và macOS.
Hướng dẫn này bao gồm cách cài đặt và cấu hình Samba trên Ubuntu.
Mục lục
Bạn sẽ học được những gì
- Cách thiết lập Samba server
- Cách chia sẻ tệp tin qua mạng cục bộ
Những gì bạn cần
- Hệ điều hành Ubuntu trên máy tính của bạn
- Mạng cục bộ (LAN)
Nếu bạn đã sẵn sàng, hãy bắt đầy tìm hiểu quá trình cài đặt ở các bước tiếp theo!
Cài đặt Samba – Chia sẻ file giữa Ubuntu và Windows , macOS
Để cài đặt Samba, chúng ta chạy lần lượt các lệnh sau:
sudo apt update sudo apt install samba
Chúng ta có thể kiểm tra xem việc cài đặt có thành công hay không bằng cách chạy:
whereis samba
Nếu thấy thông báo như sau tức là đã cài đặt thành công
samba: /usr/sbin/samba /usr/lib/samba /etc/samba /usr/share/samba /usr/share/man/man7/samba.7.gz /usr/share/man/man8/samba.8.gz
Thiết lập Samba
Bây giờ Samba đã được cài đặt, chúng ta cần phải tạo một thư mục cho nó để chia sẻ:
mkdir /home/<username>/sambashare/
Lệnh trên tạo một thư mục mới sambashare trong thư mục chủ của chúng ta mà chúng ta sẽ chia sẻ.
Tập tin cấu hình cho Samba được đặt tại /etc/samba/smb.conf. Để thêm thư mục mới dưới dạng chia sẻ, chúng ta chỉnh sửa tệp bằng cách chạy:
sudo nano /etc/samba/smb.conf
Ở cuối tệp, thêm vào các dòng sau:
[sambashare]
comment = Samba on Ubuntu
path = /home/username/sambashare
read only = no
browsable = yes
Sau đó nhấn Ctrl-O để lưu và Ctrl-X để thoát khỏi trình soạn thảo văn bản nano.
Những gì chúng ta vừa thêm
- [sambashare]: Tên bên trong dấu ngoặc đơn là tên của phần chia sẻ của chúng tôi.
- comment: Mô tả ngắn gọn về phần chia sẻ.
- path: Thư mục chia sẻ của chúng ta.
- read only: Quyền sửa đổi nội dung của thư mục chia sẻ chỉ được cấp khi giá trị của chỉ thị này là no.
- browsable: Khi được đặt thành yes, các trình quản lý tệp như trình quản lý tệp mặc định của Ubuntu sẽ liệt kê phần này trong “Network” (nó cũng có thể xuất hiện dưới dạng có thể duyệt).
Bây giờ chúng ta đã cấu hình chia sẻ mới, lưu nó và khởi động lại Samba để nó có hiệu lực:
sudo service smbd restart
Thiết lập tài khoản người dùng và kết nối để chia sẻ
Vì Samba không sử dụng mật khẩu tài khoản hệ thống, nên chúng ta cần thiết lập mật khẩu Samba cho tài khoản người dùng của mình:
sudo smbpasswd -a username
Note: Tên người dùng được sử dụng phải thuộc về tài khoản hệ thống, nếu không tên người dùng sẽ không được lưu (Ở đây chúng ta sử dụng luôn username đăng nhập máy tính của chúng ta).
Kết nối để chia sẻ
Trên Ubuntu:
Mở trình quản lý tệp mặc định và nhấp vào Connect to Server rồi nhập:
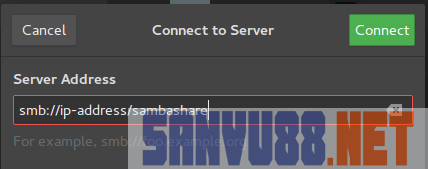
Trên macOS
Trong trình đơn Finder, nhấp vào Go > Connect to Server rồi nhập:
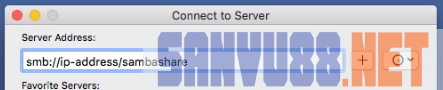
Trên Windows
Trên Windows, mở Trình quản lý tệp và nhập vào:
\\ip-address\sambashare