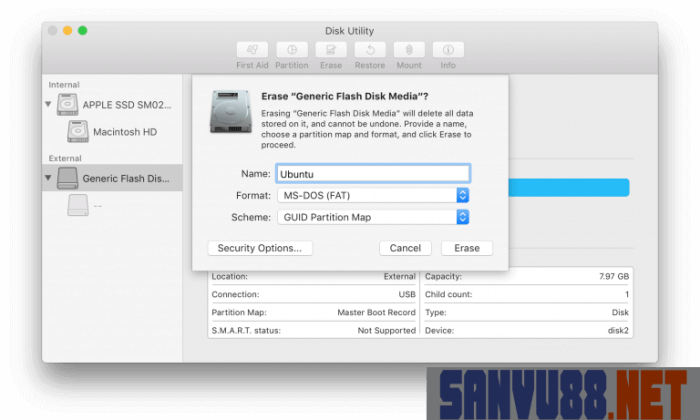
Tạo USB boot cài Ubuntu trên macOS – Với một chiếc USB boot, bạn có thể: Cài đặt hoặc nâng cấp Ubuntu, ngay cả trên máy Mac. Kiểm tra và trải nghiệm Ubuntu trên máy tính mà không cần chạm vào cấu hình máy tính của bạn. Khởi động vào Ubuntu trên máy mượn hoặc từ quán cà phê internet.
Tạo một USB có thể khởi động rất đơn giản. Có một số cân nhắc bổ sung khi khởi động từ USB trên phần cứng của Apple. Điều này là do “Startup Manager” của Apple, được truy cập bằng cách giữ phím Option/alt (⌥) khi khởi động, sẽ không phát hiện được USB nếu không có bảng và bố cục phân vùng cụ thể.
Mục lục
Tạo USB boot cài Ubuntu trên macOS
- USB 2 GB hoặc lớn hơn
- Máy tính Apple hoặc máy tính xách tay chạy macOS
- Một tập tin ISO phiên bản Ubuntu bạn muốn cài đặt.
Chuẩn bị USB
Để đảm bảo khả năng tương thích tối đa với phần cứng của Apple, trước tiên chúng ta sẽ để trống và định dạng lại USB bằng cách sử dụng ‘Disk Utility’ của Apple.
- Khởi chạy Disk Utility từ Applications>Utilities hoặc tìm kiếm Spotlight
- Cắm thanh USB của bạn và xem thiết bị mới được thêm vào Disk Utility
- Chọn thiết bị USB và chọn Erase thanh công cụ (hoặc menu chuột phải)
- Đặt định dạng thành MS-DOS (FAT) và lược đồ thành GUID Partition Map
- Kiểm tra bạn đã chọn đúng thiết bị chưa và nhấp vào Erase
Cảnh báo: Disk Utility cần được sử dụng thận trọng vì khi chọn thiết bị hoặc phân vùng sai có thể dẫn đến mất dữ liệu.
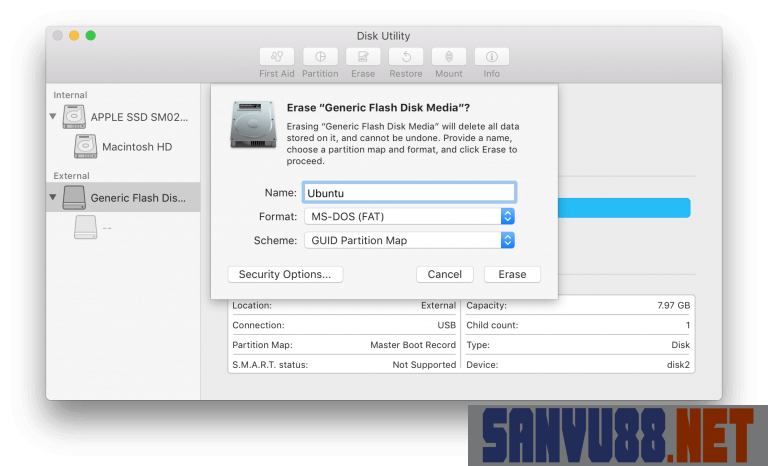
Cài đặt và chạy Etcher
Để ghi tập tin ISO vào USB, chúng ta sẽ sử dụng một ứng dụng mã nguồn mở và miễn phí được gọi là Etcher. Sau khi tải xuống và nhấp để cài gói, Etcher có thể được chạy tại chỗ hoặc được kéo vào thư mục Applications của bạn.
Theo mặc định, các phiên bản gần đây của macOS chặn việc chạy các ứng dụng từ các nhà phát triển không xác định. Để giải quyết vấn đề này, hãy bật ‘App Store and identified developers’ trong mục ‘Security & Privacy’ của System Preferences. Nếu bạn vẫn bị cảnh báo về việc chạy ứng dụng, hãy nhấp vào ‘Open Anyway’ trong cùng một cửa sổ.
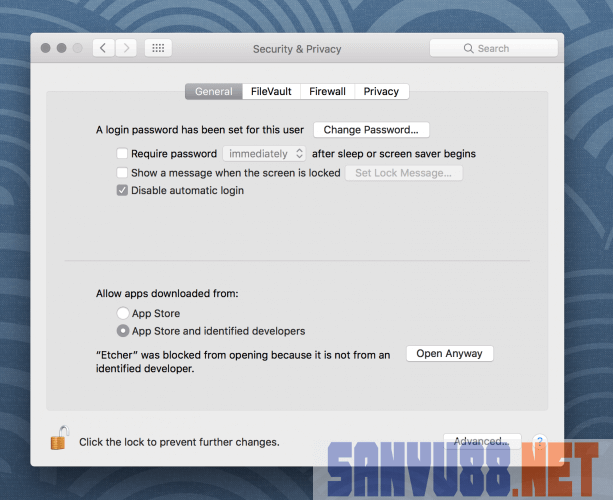
Cấu hình Etcher
Etcher sẽ cấu hình và ghi vào thiết bị USB của bạn theo ba giai đoạn, mỗi giai đoạn cần phải được chọn lần lượt:
Chọn hình ảnh sẽ mở một trình yêu cầu tập tin từ đó sẽ điều hướng đến và chọn tập tin ISO đã tải xuống trước đó. Theo mặc định, tệp ISO sẽ nằm trong thư mục Downloads.
Chọn ổ đĩa, được thay thế bằng tên thiết bị USB của bạn nếu một thiết bị đã được gắn vào, cho phép bạn chọn thiết bị đích của mình. Bạn sẽ được cảnh báo nếu dung lượng lưu trữ quá nhỏ cho ISO đã chọn của bạn.
Đèn flash! sẽ kích hoạt khi cả ảnh và ổ đĩa đã được chọn. Như với Disk Utility, Etcher cần truy cập cấp thấp vào phần cứng lưu trữ của bạn và sẽ yêu cầu mật khẩu của bạn sau khi lựa chọn.
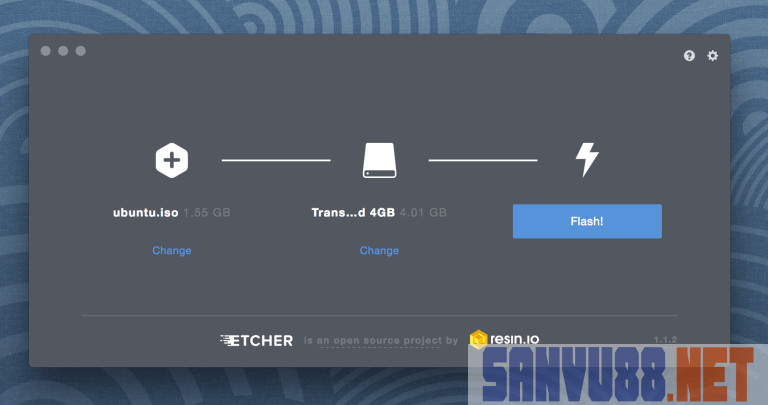
Ghi vào thiết bị
Sau khi nhập mật khẩu, Etcher sẽ bắt đầu ghi tập tin ISO vào thiết bị USB của bạn.
Giai đoạn Flash của quy trình sẽ hiển thị tiến trình, tốc độ ghi và thời lượng ước tính cho đến khi hoàn thành. Điều này sẽ được theo sau bởi một giai đoạn xác nhận sẽ đảm bảo nội dung của thiết bị USB giống hệt với hình ảnh nguồn.
Khi mọi thứ đã kết thúc, Etcher sẽ thông báo quy trình thành công.
Xin chúc mừng! Bây giờ bạn có Ubuntu trên một chiếc USB, có thể khởi động và sẵn sàng để sử dụng.
Cảnh báo: Sau khi quá trình ghi hoàn tất, macOS có thể thông báo cho bạn biết rằng ‘The disk you inserted was not readable by this computer’. Không chọn Initialise. Thay vào đó, chọn Eject và tháo thiết bị USB.
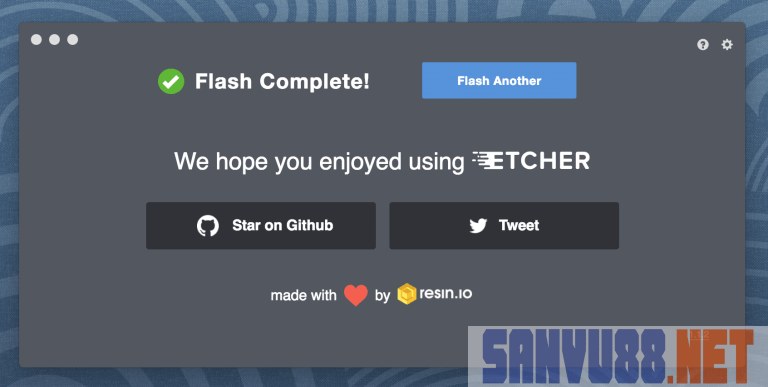
Khởi động máy Mac của bạn
Nếu bạn muốn sử dụng thanh USB của mình với Apple Mac, bạn sẽ cần phải khởi động lại hoặc bật nguồn máy Mac bằng thanh USB được lắp trong khi nhấn phím Option/alt (⌥).
Thao tác này sẽ khởi chạy ‘Startup Manager’ của Apple và cho thấy các thiết bị có thể khởi động được kết nối với máy. Thanh USB của bạn sẽ xuất hiện dưới dạng màu vàng và có nhãn ‘EFI Boot’. Chọn tùy chọn này sẽ đưa bạn đến menu khởi động Ubuntu chuẩn.
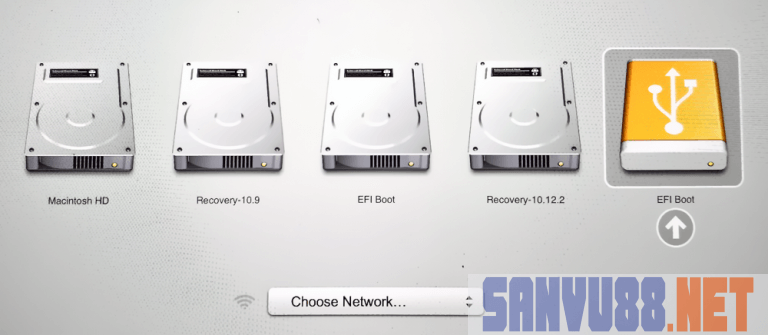
Nếu bạn muốn cài đặt Ubuntu, hãy xem hướng dẫn cài đặt Ubuntu của chúng tôi:

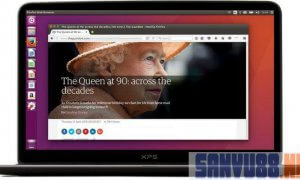
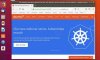
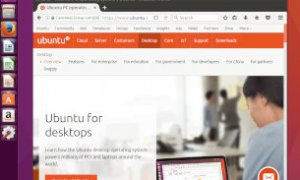
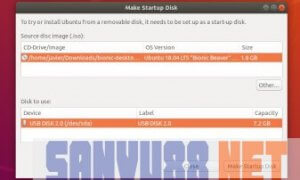
Bài viết rất hữu ích. Cảm ơn bạn.