
Ubuntu 18.04 LTS – Bạn đang tìm kiếm một danh sách những việc cần làm sau khi cài đặt Ubuntu 18.04 LTS ? Vâng, bạn đã không cần phải đi đâu cả, bởi vì bạn sẽ tìm thấy điều đó ở trong bài viết này.
Những thủ thuật và ‘điều cần làm’ của chúng tôi giúp cho Ubuntu 18.04 LTS dễ sử dụng và tiện lợi hơn. Mục đích ? Để cung cấp cho bạn những trải nghiệm tốt nhất có thể.
Từ các đề xuất có ý nghĩa và các chỉnh sửa tiện lợi cho tới những lời khuyên hữu ích , bài viết của chúng tôi không quan tâm cho dù bạn là người dùng lâu năm hay là một newbie .
Sử dụng phần bình luận ở dưới cùng của bài viết để chia sẻ quan điểm của bạn sau khi cài đặt Ubuntu 18.04 LTS với các độc giả khác.
Mục lục
11 điều nên làm ngay sau khi cài Ubuntu 18.04 LTS
1. Xem có gì mới trong Ubuntu 18.04 LTS
Ubuntu 18.04 LTS là bản cập nhật lớn. Nó có một loạt các tính năng mới và những thay đổi đáng kể. Có một desktop mới, một hạt nhân Linux mới, các ứng dụng mới – khá nhiều thứ mới!
Vì vậy, trước khi bạn làm bất cứ điều gì khác, bạn nên bắt kịp tốc độ với những tính năng mới trong Ubuntu 18.04 LTS.
Dưới đây là nhưng thay đổi đáng chú ý trên phiên bản 18.04 LTS
- GNOME 3.28
- Tăng tốc độ khởi động
- Tùy chọn cài đặt minimal
- Sử dụng PPA bây giờ dễ dàng hơn một chút
- Linux Kernel 4.15
- Xorg trở thành máy chủ hiển thị mặc định
- Thay đổi nhỏ trong giao diện của Nautilus File Manager
- Màn hình chào mừng và trang trợ giúp được cải thiện
- Ubuntu sẽ thu thập dữ liệu sử dụng hệ thống (Bạn có thể tắt nó)
- Trình cài đặt mới cho Ubuntu 18.04 phiên bản Server
- Hỗ trợ color emojis
- GNOME Shell hỗ trợ Thunderbolt 3
- Tự động tạm ngưng đối với máy tính xách tay sau 20 phút khi dùng pin
- Ứng dụng to-do mới từ GNOME
- LibreOffice 6.0
- Bạn có thể chuyển kênh cho ứng dụng Snap trong Trung tâm phần mềm
- Không có bản ISO cho máy tính 32bit
- Python 3.6
- Đối với các cài đặt mới, tệp tin swap sẽ được sử dụng theo mặc định thay vì phân vùng swap
2. Đảm bảo bạn đã cập nhật
Các bản cập nhật bổ sung cho Ubuntu 18.04 LTS có thể đã được phát hành kể từ khi bạn cài đặt tạo USB boot hoặc đĩa cài.
Vì vậy ngay sau khi cài đặt Ubuntu bạn hãy tiến hành update để kiểm tra xem có bản sửa lỗi bảo mật hoặc bản vá lỗi nào hoặc đơn giản chỉ là phần mềm nào đó được cập nhật hay không.
Để cập nhật bạn chỉ cần mở Terminal và chạy lần lượt 2 lệnh sau
sudo apt-get update sudo apt-get upgrade
3. Bật Media Codec
Ubuntu cho phép cài đặt các codec của bên thứ ba, các tính năng bổ sung bị hạn chế (như plugin Adobe Flash) và các trình điều khiển độc quyền tự động như là một phần của quá trình cài đặt.
Nhưng nếu bạn không thấy hộp đánh dấu trong khi cài đặt bạn sẽ không thể phát các tệp MP3, xem video trực tuyến hoặc tận dụng các codec hỗ trợ thẻ đồ họa cho đến khi bạn cài đặt tất cả các gói có liên quan.
Install Media Codecs in Ubuntu
4. Bật tính năng ‘Thu nhỏ khi nhấp chuột’
Dock Ubuntu (thanh tác vụ nằm ở phía bên trái màn hình) giúp bạn dễ dàng mở, quản lý và chuyển đổi giữa các ứng dụng yêu thích của mình và những ứng dụng bạn đang chạy.
Tôi thích nhấn vào biểu tượng ứng dụng trong Dock để mở và thu nhỏ. Đây là hành vi mặc định trong Windows.
Nhưng theo mặc định, Ubuntu Dock đã tắt tùy chọn này.
Rất may, bạn có thể kích hoạt nó cho Ubuntu Dock, chỉ bằng cách chạy lệnh này trong ứng dụng Terminal:
gsettings set org.gnome.shell.extensions.dash-to-dock click-action 'minimize'
* Lưu ý: Không chạy lệnh này với quyền root, nếu không sẽ không có tác dụng
Bạn cũng có thể di chuyển dock Ubuntu xuống dưới cùng của màn hình. Để thực hiện việc này, hãy mở Setting > Dock và đặt vị trí mong muốn của bạn từ trình đơn thả xuống.
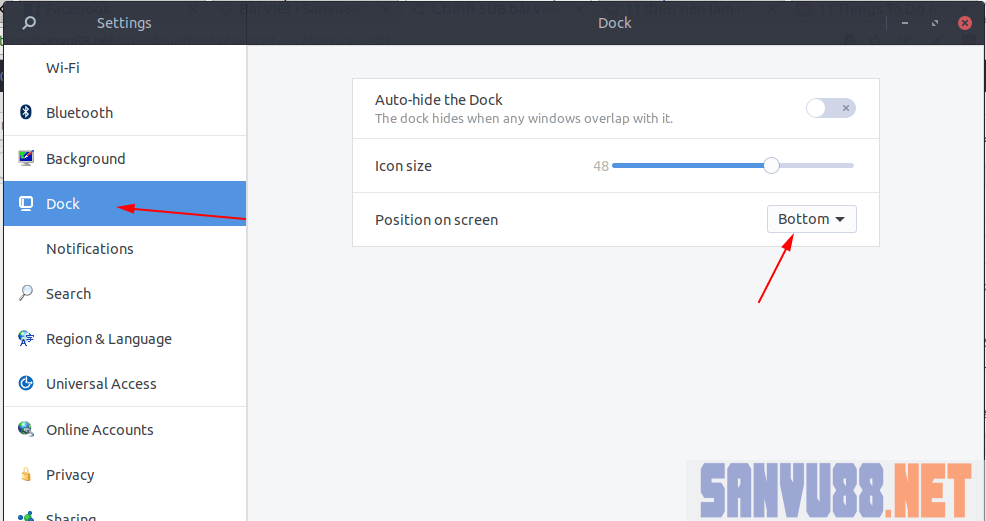
5. Mở khóa các cài đặt ẩn với ‘Tweaks’
Ứng dụng Tweaks (Được biết đến với tên gọi GNOME Tweak Tool) là một ứng dụng phải có cho máy tính Ubuntu sử dụng GNOME !
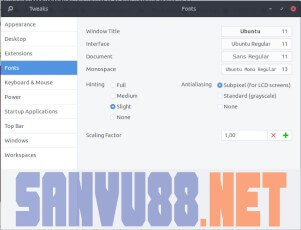
Tweaks cho phép bạn truy cập vào một loạt các cài đặt và tùy chọn mà bảng điều khiển Cài đặt Ubuntu chuẩn không có.
Sử dụng Tweaks, bạn có thể:
- Thay đổi GTK theme
- Di chuyển các nút cửa sổ sang bên trái
- Điều chỉnh hành vi chuột / trackpad
- Bật ‘tỷ lệ phần trăm pin’
- Thay đổi fonts của máy tính
- Quản lý GNOME extensions
- And more
Vì lý do này, chúng tôi nghĩ rằng Tweaks là một công cụ cần thiết phải có. Bạn có thể cài đặt nó chỉ với một cú nhấp chuột:
6. Bật chế độ Night Light
Để hiểu rõ hơn về tính năng này bạn có thể xem bài viết tại đây: HƯỚNG DẪN BẬT TÍNH NĂNG NIGHT LIGHT TRÊN UBUNTU 17, 18
7. Laptop Tweaks
Ubuntu 18.04 tạo ra một vài thay đổi nhỏ đối với cách hệ điều hành chạy này trên máy tính xách tay và thiết bị di động.
Ví dụ: để nhấp chuột phải trên touchpad mà không cần nút vật lý, bạn cần thực hiện nhấp chuột hai ngón tay (chỉ cần nhấn vào bất kỳ đâu bằng hai ngón tay). Nhấp vào vùng dưới cùng bên phải của bàn di chuột sẽ không hoạt động nữa.
Nếu bạn không thích hành vi này — bạn có thể sử dụng ứng dụng Tweaks (xem bước # 5) để thay đổi cài đặt.
Bạn cũng có thể sử dụng Tweaks để:
- Thay đổi hướng di chuyển.
- Điều chỉnh hành vi nhấp chuột phải.
- Điều chỉnh cài đặt tắt nguồn.
- Bật phần trăm pin.
8. Cài đặt theme
Chủ đề mặc định của Ubuntu được gọi là ‘Ambiance’. Nó là hoàn toàn dễ chịu nhưng nó đã không thay đổi nhiều kể từ khi nó được giới thiệu từ năm 2010 …
Vì vậy, một trong những điều hàng đầu tôi làm sau khi cài đặt Ubuntu 18.04 là thay theme của Ubuntu
Và cách dễ nhất để cung cấp cho Ubuntu một cảm giác mới là cài đặt Communitheme từ Ubuntu Software Center.
Install Communitheme on Ubuntu 18.04
Sau khi cài đặt, bạn cần phải khởi động lại máy tính của mình và chọn phiên ‘Ubuntu with communitheme snap‘ từ màn hình đăng nhập:
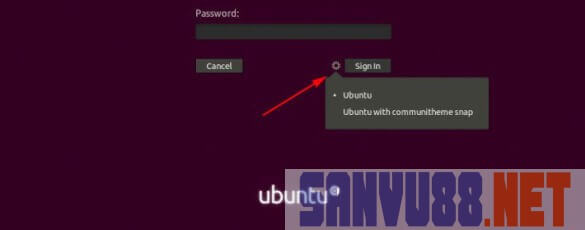
9. Cài đặt GNOME Extensions
Bạn có thể cài đặt và sử dụng hàng trăm tiện ích mở rộng tuyệt vời có sẵn miễn phí trên trang web Tiện ích mở rộng GNOME.
Với GNOME Extensions bạn hoàn tòan có thể tùy biến màn hình ubuntu theo ý mình
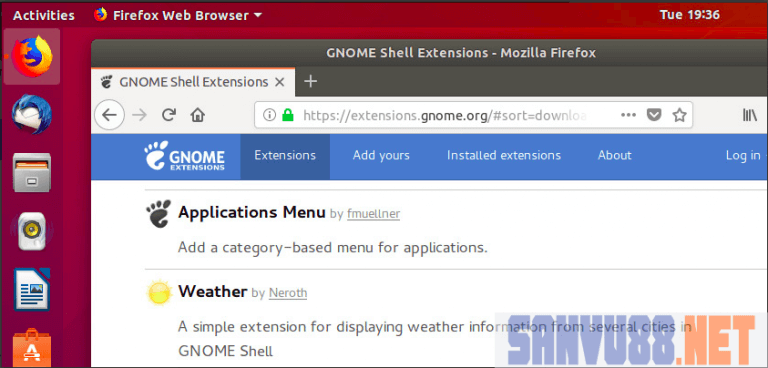
Để có thể cài đặt GNOME Extensions, bạn cần cài đặt
1) Addon bổ sung cho trình duyệt web (Trang web sẽ nhắc bạn thực hiện việc này)
GNOME Shell integration for Firefox
GNOME Shell integration for Google Chrome
2) Trình kết nối máy chủ lưu trữ chrome-gnome-shell trên máy tính của bạn
Install GNOME Extensions Connector
Sau đó các bạn truy cập trang web https://extensions.gnome.org và cài đặt GNOME Extensions mà bạn thích
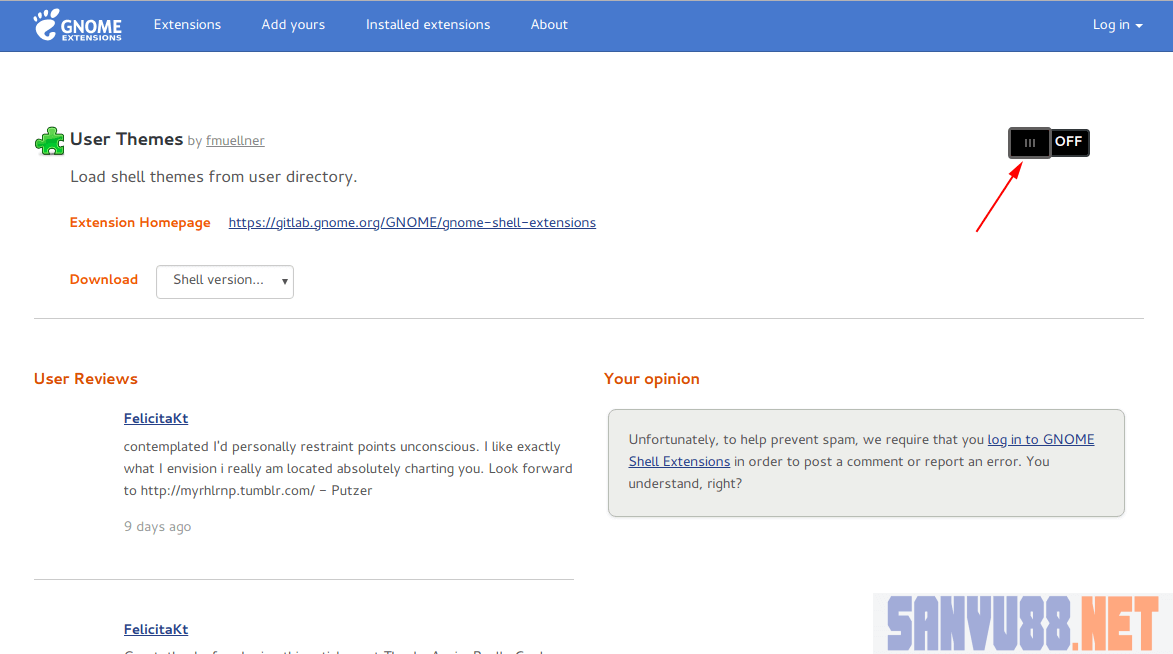
Có một số phần mở rộng GNOME tốt nhất hiện có bao gồm:
- Dash to Panel – Gộp thanh Top bar và thanh dock thành một
- Arc Menu – Tạo menu giống windows
- Panel OSD – Tùy chỉnh hiển thị thông báo
10. Lưu trữ trên ứng dụng Snap
Snaps là một cách tuyệt vời để các nhà phát triển ứng dụng phân phối phần mềm cho người dùng Linux, bất kể họ sử dụng phiên bản nào.
Ubuntu 18.04 LTS cho phép truy cập vào Snap Store thông qua trung tâm Phần mềm Ubuntu.
Snaps là một vấn đề lớn đối với bản phát hành LTS vì chúng cho phép nhà phát triển ứng dụng phát hành bản cập nhật ứng dụng thường xuyên hơn bản repo tiêu chuẩn.
Bạn có thể cài đặt các phiên bản mới nhất của một số phần mềm nổi tiếng và phổ biến từ Snap Store, bao gồm:
- Spotify – Dịch vụ phát nhạc
- Skype – Chat và Gọi video
- Mailspring – Ứng dụng email
- Corebird –Ứng dụng Twitter
- Simplenote – Ghi chú trên nền tảng đám mây
- VLC – Phần mềm nghe nhạc, xem phim
11. Tương lai Proof system của bạn với Flatpak
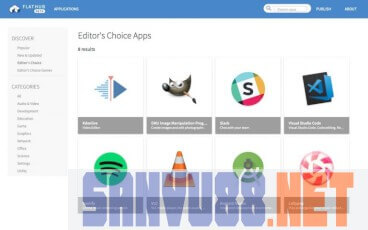
Snaps không phải là định dạng đóng gói “phổ biến” duy nhất trong thị trấn. Flatpak cũng cho phép nhà phát triển ứng dụng phân phối ứng dụng một cách an toàn cho người dùng Linux.
Ubuntu 18.04 hỗ trợ Flatpak nhưng nó không được kích hoạt out-of-the-box. Để sử dụng các ứng dụng Flatpak trên Ubuntu, bạn cần phải cài đặt các gói sau:
Install Flatpak on Ubuntu 18.04 LTS
Sau khi hoàn tất, bạn sẽ cần phải cài đặt kho lưu trữ Flathub. Đây là cửa hàng ứng dụng chính thức của Flatpak. Bạn có thể làm theo hướng dẫn thiết lập chính thức trên trang web Flatpak.
Sử dụng Flathub bạn có thể cài đặt các phiên bản mới nhất của các ứng dụng phổ biến như (sẵn sàng cho déjà vu) Skype, Spotify, LibreOffice, VLC và Visual Studio Code.


